
(图片来源:Skylum)
当有人突然进入镜头时,您将要捕捉完美的画面。或者,您已经钉上了完美的风景场景,只是注意到路上有一个难看的路标。我们都经历过原本完美的画面被背景中不需要的物体破坏的烦恼和挫败感。好消息是,现在有一种更快甚至更简单的方法将它们删除。
介绍Luminar 4的“克隆和图章”和“擦除”工具。
“克隆和印记”工具的工作方式与常规克隆工具相同,并且在重复图案,精细细节和人造对象上特别有效。使用克隆工具时要使色调和颜色匹配是一个众所周知的挑战,但这就是Luminar 4的秘密武器–擦除工具–擅长的地方。
擦除工具可以智能地删除对象,从周围的图像中获取纹理,图案和色调,以自动掩盖您要删除的对象。在大多数情况下,结果是立竿见影的。但是,棘手的主题通常需要进行一些微调。让我们来看看这两种工具的确切工作方式…
从照片中删除对象的5个简单步骤

01.准备图像
Luminar的“擦除”工具从所有现有图像层创建一个合成层,因此预先进行任何曝光调整很重要。应用擦除工具后所做的任何调整或更改都不会显示。

02.选择删除工具
在Luminar主界面中,通过右上角的按钮选择“画布”工作区。在这里,您会找到各种有用的工具,包括“克隆和印记”,“裁剪和旋转”以及所需的“擦除”工具。选择它,将创建一个新层。
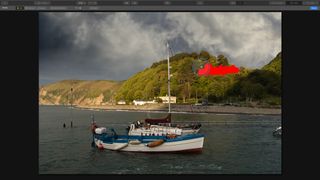
03.擦除对象
选择后,您将看到“擦除”工具由圆形画笔组成,并带有可调整的滑块以选择其大小。使用画笔,只需在要删除的对象上绘画即可。不必太担心精确性,但请尽量避免使用背景。
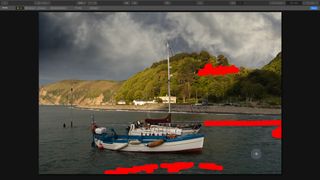
04.删除多个对象
擦除工具使您可以同时删除许多对象。只需松开刷子,更改大小即可适合您想要摆脱的任何事物,并在上面涂漆。

05.清理
使用“擦除”工具完成绘画并满意选择后,请单击“完成”。使用“图层”面板中的可见性切换按钮来查看差异。如果第一次的结果不正确,您可以在任何问题区域重试,或者使用Luminar的“克隆并盖印”工具进行手动修复…
如何使用克隆和图章工具

虽然Luminar的“擦除”工具在清除不需要的物体方面做得非常出色,但更棘手,更忙的镜头可能需要进行一些微调。这是克隆和图章工具非常方便的地方。以下是如何充分利用此强大功能的方法。
01.创建一个克隆和图章层
就像使用“擦除”工具一样,选择“克隆和图章”功能将创建一个新的复合图层以进行处理。
02.克隆目标区域
首先,选择克隆源,然后在需要修复的区域上粉刷。按Alt(选项)并单击以选择新的克隆源。
03.刷子尺寸
可以使用顶部工具栏上的菜单来更改克隆笔刷的大小以适合需要,或者右键单击图像以显示笔刷属性面板。
04.画笔灵敏度
您还可以在此处调整画笔的软度和硬度选项。硬笔刷倾向于在硬边缘上工作良好,而软笔刷则更适合在阴影较暗的区域进行混合。
05.减少不透明度
对于确实很麻烦的复杂区域,请尝试减少不透明度并使用较大的软刷来掩饰明显的维修。
06.评论
完成后,单击“完成”以生成“克隆和印记”图层,您可以在以后查看或进行更多维修。



